Creating a New Microsoft Teams Meeting. It's Easy, Right?
April 02, 2021
The article provides a comprehensive tutorial on using Microsoft Teams, including setting up meetings, scheduling, and configuring meeting options to ensure smooth, controlled sessions. This practical advice is aimed at helping users avoid common pitfalls and gain better control over their virtual meetings and webinars.
My first webinar in Microsoft Teams was terrible. 200+ attendees were joined. I must click the Admit button a lot of times. And then somebody started controlling my PowerPoint slides and clicking “next slide”. It was a bad experience.
The reason is that I used the same settings for my 200+ attendees webinar that I used for a regular internal meeting for 5 people. It was my mistake.
Today I will show how to change the default settings of a meeting and set up the right configuration.
Ok, let’s open a Calendar tab in your Microsoft Teams.
You will see these options:
Meet now, New Meeting - Schedule meeting, New Meeting - Live event (could be missing if you don’t have an appropriate license).
Meet now
Do you need to talk right now? Ok, click Meet now, invite people from your organization or outside, or copy the link and send it to your colleagues:
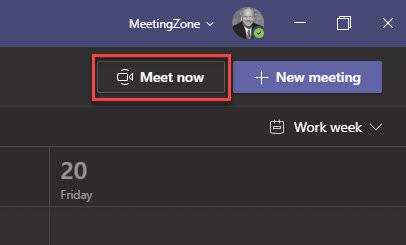
The Meet now button can be found in different places including channels.
Schedule meeting
In most of the cases, you’ll need to schedule a meeting for a certain day and time.
That’s a few-clicks-operation:
open Calendar tab, click New meeting, set date and time, save.
First, you need to add at least one attendee to generate a join link. If you ignore this, no link will be generating, and your meeting will be saved as your personal appointment.
Next, if you need to schedule a meeting for people, who are added to a specific channel, you don’t need to add them one by one - just select a channel:

You’ve done!
Meeting options
If you create a webinar or meeting with speakers and attendees/guests, Meeting options must be configured.
After you created a meeting, click Edit and click Meeting options.
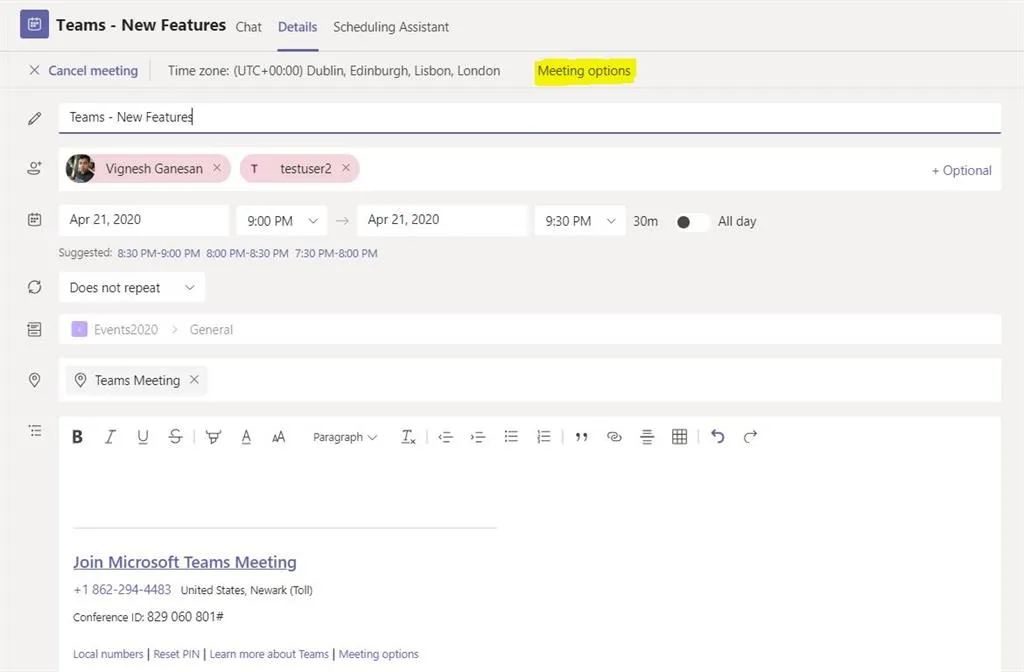
You will be redirected to an external webpage, and you will see something similar to this:
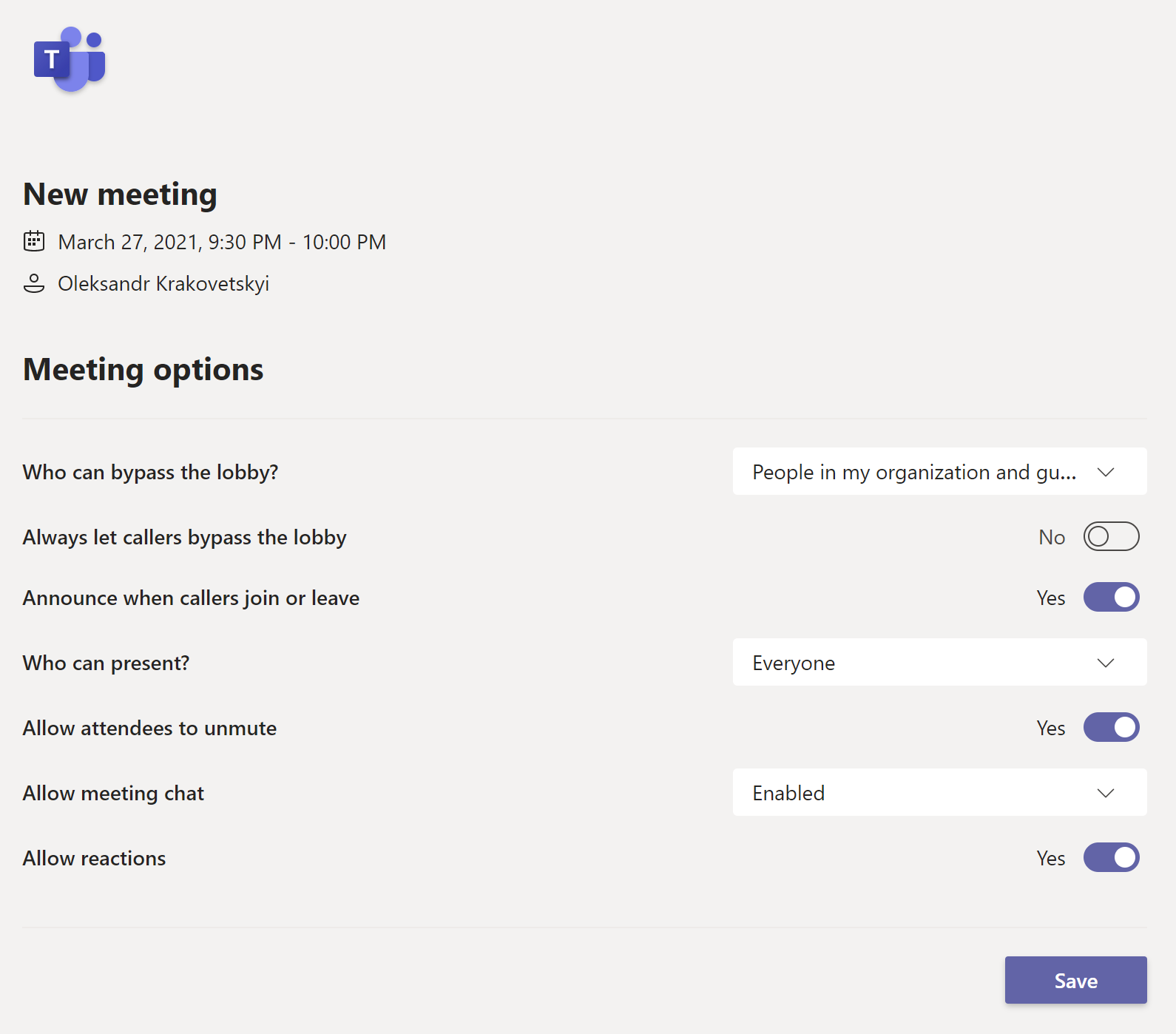
You can set who can bypass the lobby or who can present, do you want to enable/disable reactions or meeting chat.
The list of settings can be extended at any time.
My recommendations are:
-
Meet nowEveryone.
-
Who can present?Only me or selected people. Note, that you can’t select people outside your organization. Don’t worry, if you have a speaker from the list of attendees - you can give speaker permissions during the meeting.
-
Announce when callers join or leave?No.
-
Allow attendees to unmute?Yes if applicable.
-
Allow meeting chat?Enabled.
-
Allow reactions? Yes.Yes.
Yes, it’s quite simple if you know about this feature :-)
Now I have total control of my webinars and internal/external meetings.
Ready to get started?
Let's discuss how AI can transform your business today