Multi-Tenant and Multi-Account Support in Microsoft Teams
March 12, 2021
A straightforward overview of Microsoft Teams' capabilities for users managing multiple accounts and tenants.
It covers the functional differences between mobile and desktop applications, details the process of switching
between personal and corporate accounts, and discusses the limitations users may face.
The article also includes practical workarounds and looks at Microsoft's ongoing efforts to improve these features.
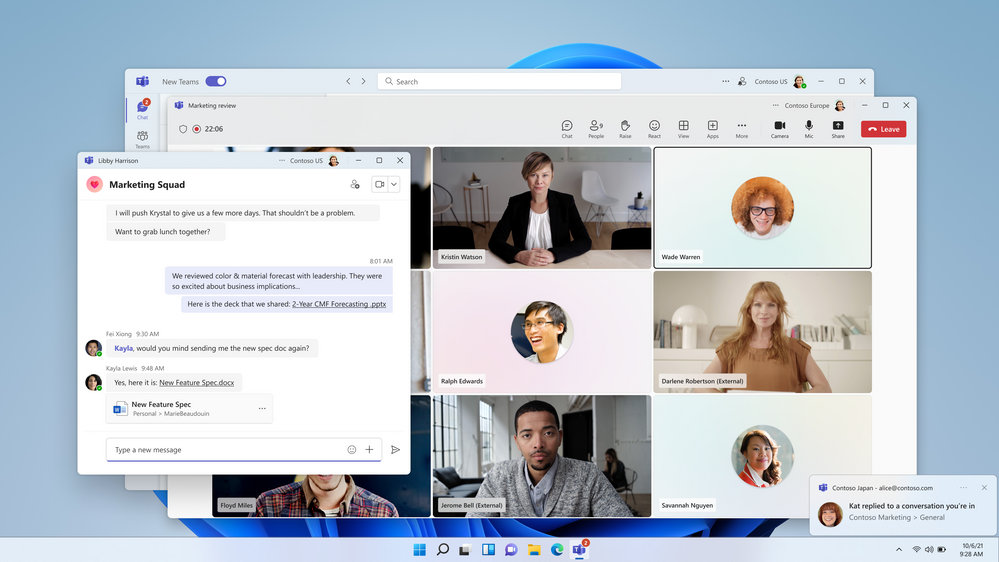
If you are working with a single account within a single organization, you simply can skip this topic. Otherwise, read further.
Let’s imagine that you have the following email accounts:
-
Personal emailmy.name@hotmail.com
-
Corporate email at MyCompany LLCmy.name@mycompany.com
-
Corporate email at PartnerCompany Inc.my.name@partnercompany.com
And you are:
-
Member of MyCompany tenantwith my.name@mycompany.com
-
with Member of PartnerCompany tenantwith my.name@partnercompany.com
-
Guest in PartnerCompany tenantwith my.name@mycompany.com
The goal is to have access to all tenants and be able to receive notifications and switch quickly between organizations and accounts.
Mobile
If you are using a mobile app, you need to log in with all accounts (my.name@hotmail.com, my.name@mycompany.com,
my.name@partnercompany.com) and you will see a list of all organizations in the menu.
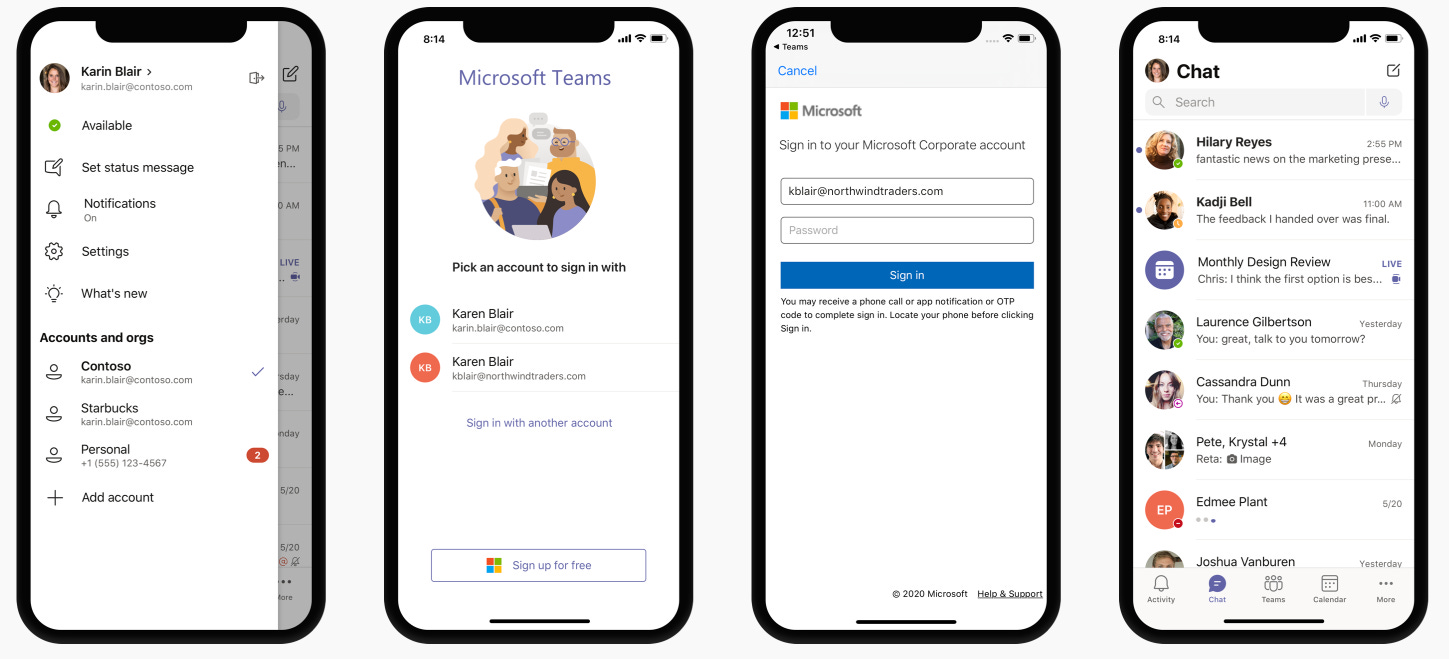
You can switch quickly between organizations and see unread notifications.
Desktop
If you are using a desktop app, you don’t have the ability to switch between organizations and accounts quickly. Let’s look at different scenarios.
Switch Between Personal and Corporate Accounts
In a recent update, adding a personal account as a companion to the corporate one was added to Microsoft Teams.
First, you need to add a personal account (click on the profile picture, select Accounts & orgs menu item):
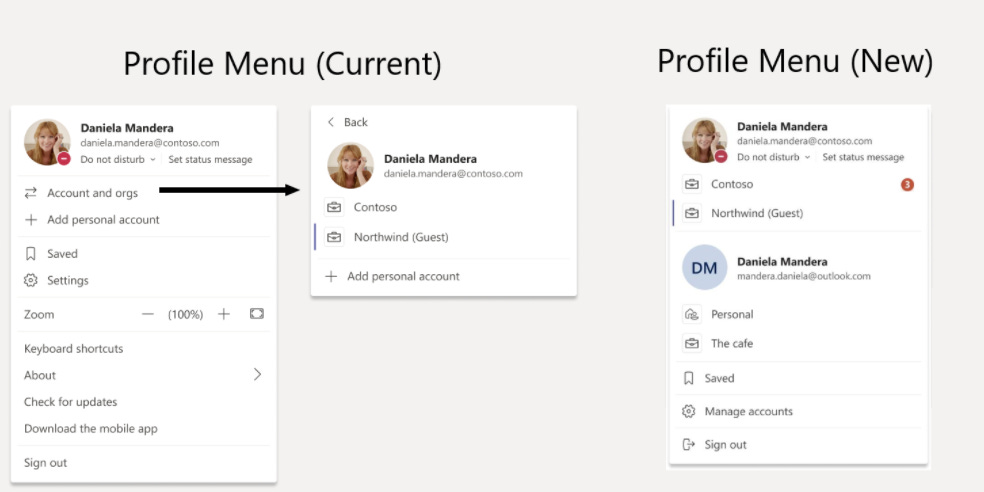
You can switch between personal and corporate from Accounts & orgs menu.
Depending on your scenario, you can switch between my.name@hotmail.com and my.name@mycompany.com or between my.name@hotmail.com and my.name@partnercompany.com.
Switch Between Organizations with Corporate Account
As you remember, you are a member of MyCompany and a guest in PartnerCompany with the same email account my.name@mycompany.com.
That’s the easy part, as you can switch by clicking the same Accounts & orgs menu and select the actual tenant:
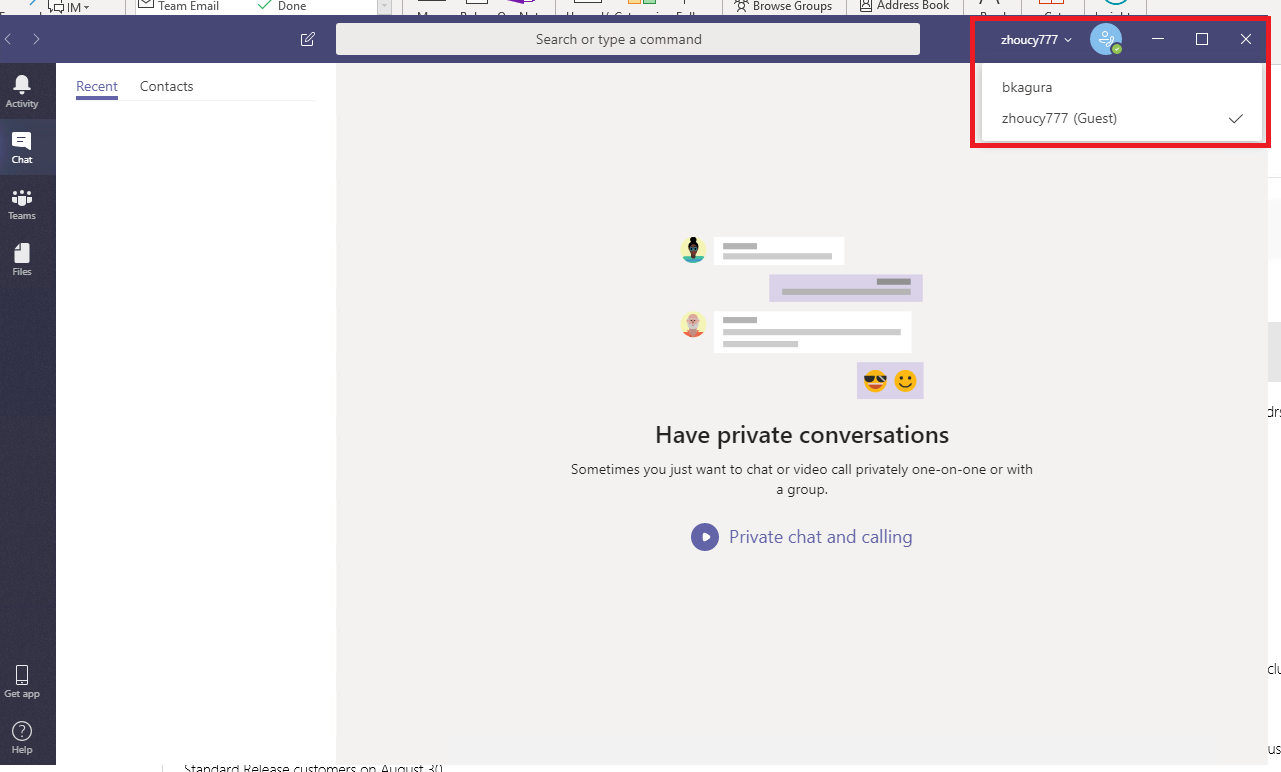
Unfortunately, you don’t receive notifications from non-active organizations. That’s why you need to monitor all email accounts to receive notifications.
Switch Between Multiple Accounts and Orgs
That’s the common scenario for the majority of us, but it’s not implemented yet. E.g., you want to switch from a member in MyCompany with my.name@mycompany.com and as a member in PartnerCompany with my.name@partnercompany.com.
The good news is that there is a workaround.
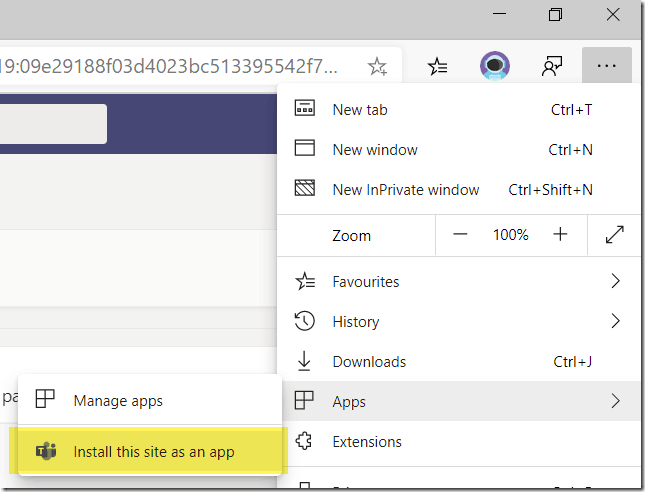
You need to log in to your second tenant (e.g. PartnerCompany) with the Microsoft Edge browser and then use Apps -> Install this site as an app:
It is still a website but loaded inside the desktop chrome. You can pin this window, receive notifications and work with this instance like a desktop app.
It’s not perfect, but works.
As an alternative, you can use multiple Profiles in browsers to log in with multiple accounts.
Microsoft states that they are working on real multi-tenancy and switch between personal and corporate accounts is the first step. Until then, you can use workarounds.
Ready to get started?
Let's discuss how AI can transform your business today